I recently installed BlogEngine.NET on a GoDaddy.com shared deluxe Windows hosting account.
After following the directions located on BlogEngine.NET’s website I ran into a few problems.
Problems
- Trust Level
- The hosting account complained that I was trying to over ride a setting that was set at their Machine level for application Trust. Note: You cannot change the trust on GoDaddy hosting accounts (as far as I know).
- App_Data Directory Permissions
- You can upload the App_Data folder, but there is not a way to set the permissions on the folder (this folder needs Read/Write/Web access so that BlogEngine.NET can write to it).
Resolution
Here’s how I installed BlogEngine.NET on a GoDaddy Shared Hosting account:
ASP.NET Set Up
- Log into your Hosting Account and go to the control panel.
- Go to Settings –> ASP.NET Runtime
- Ensure that the Runtime Version is set to 2.0.
- If not, select “Content Root” and then change it to 2.0. Click Continue.
[This next step is optional.]
Setting up The Blog in A Sub Folder (If you want to set up your blog on a sub directory like this: www.example.com/blog/ then you’ll want to do follow these steps. If you want the blog to be your main URL such as www.example.com then skip this step).
- Return to the ASP.NET Runtime area of the hosting account (Steps outlined above).
- Click “Create Directory” and call it whatever you want, e.g. “blog”
- Set the settings of “Read”, “Web”, “Set Root” (this sets up the directory as a virtual directory)
- Click Continue to finish.
Setting Up the App_Data Folder
The App_Data folder needs to have write access enabled so BlogEngine.NET can do its work.
- Return to the ASP.NET Runtime area
- (If you’ve decided to put your blog in a sub-folder, then select that folder name now)
- Click “Create Directory”
- Give it a name of “App_Data” with permissions of “Read”, “Web”, “Write”
- Click continue to finish.
BlogEngine.NET Configuration Setting Change
You will need to remove one line of configuration in the web.config file.
- Open the web.config file
- Find the line that has this in it: <trust level=”High” />
- Remove that line
- Save and exit the file
Uploading Files to your site
Use your favorite FTP Client, I recommend FileZilla, to upload the files.
- Connect to your GoDaddy account with the FTP Client.
- Navigate to the folder in which you want to install the blog.
- If its a sub directory like “blog”, go into the blog directory, otherwise if you want it as your main site landing page, use the home area which will usually be yoursitesname.com (or whatever your domain is)
- Copy all files EXCEPT FOR THE App_Data to the host. The App_Data folder should already be created (if not, then wait 5 minutes for Go Daddy’s system to create the directory for you – we did this in a previous step, but it can take a few minutes for the process to complete).
- After the files uploaded, go into the “App_Data” folder of your installation (on your local drive) and then upload all files and folders into the “App_Data” of the web site.
Now navigate to your site and finish with the regular installation
Contact Setup
This step I had to poke around to figure out…
You’ll need a mail account with GoDaddy to set this up. Set up the mail account on GoDaddy (see their help for this)
- Once a mail account is configured, go to your site, in the settings tab, and use the smtp adress of ‘relay-hosting.secureserver.net’
Enjoy!
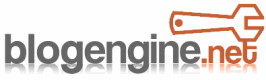

Thank you for another great blog. Where else could anyone get that kind of info written in such a perfect way? I have a presentation that I am presently working on, and I have been looking for such information.
Thank you for another great blog. Where else could anyone get that kind of info written in such a perfect way? I have a presentation that I am presently working on, and I have been looking for such information.
I am very much pleased with the contents you have mentioned.I wanted to thank you for this great article. I enjoyed every little bit part of it and I will be waiting for the new updates.
Thank you for the amazing text, keep it up.
do you by any change know how to upload file via uploader at godaddy. i am getting 500 internal server error.
HttpPostedFile myPostedFile = fileUploadImage.PostedFile;
myPostedFile.SaveAs……….